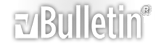Re: Google Sketchup tips & discussion
I doubt the measurement box is capable of using operators with the push/pull tool.
I would use the measurement tool to mark out the full dimension you're after, then use that as a guide to push/pull the surface to.
So for example if you got your extrusion at 167mm length and you want it 400mm long. Select the measurement tool, click at one corner of the extrusion, then move the mouse in the direction you want to go in and enter 400 in the measurement box. That gives you a reference to take the push/pull operation to. No complex maths involved, lol, just a few extra clicks.
Re: Google Sketchup tips & discussion
Quote:
Originally Posted by
Iwant1

No complex maths involved, lol, just a few extra clicks.
I just keep a calculator on my desk!
Thanks for the comments re the rocking chair. I designed it for my son and cut all of the pieces by hand with a jigsaw, I was literally sanding it for 6 months! I need a cnc machine!
Re: Google Sketchup tips & discussion
Thanks... At last I'm making some rewarding SketchUp progress.
Have invested in a cheap calculator as Joe suggested, which seems better than using Mobile/MS-Calculator/MS-Excel when necessary. Am finding using Scale rather than Push/Pull easier to use accurately.
Was finding it more than a tad painful aligning the components/groups of 45x90 extrusions with the rounded corners, so have instead initially and quickly built the base with components that are simple 45x90 box sections.
Have structured things such that each of my components is created correctly-pre-oriented as a separate model and then imported into the main design model, so I can incorporate changes such as changing the box-sections to extrusions simply by reloading from a different model file... Eureka Adil!
It takes time to sink in... but I am getting there.... one wee step at a time....
Re: Google Sketchup tips & discussion
Hi, how do you join the face of one component to the face of another in sketchup, i.e ballscrews to a flat surface etc.
Re: Google Sketchup tips & discussion
The best way is to group your item so you are dealing with a single part. Select the point to join. Probably the centre of the ballscrew. If you do not have a ready position to pick then draw in extra lines that give you an intersection or end point on your component. These can be removed later. Once you start the move you may have to re-orientate your view.
Re: Google Sketchup tips & discussion
Quote:
Originally Posted by
motoxy

The best way is to group your item so you are dealing with a single part. Select the point to join. Probably the centre of the ballscrew. If you do not have a ready position to pick then draw in extra lines that give you an intersection or end point on your component. These can be removed later. Once you start the move you may have to re-orientate your view.
I have tried it that way, but it seems a bit hit and miss. I'm sure i saw on the tutorials that you "snap" the faces together, but i can't find that any more.
Re: Google Sketchup tips & discussion
The snap is when your cursor selects a point such as an intersection, midpoint, centre of a circle, end of line or a vertex. So select a snap point on the moving part and move it to the other snap point. If you want to go to the centre of a square block there is not a snap point. So draw a line from each opposite corner and where they cross will now have an intersection. Use this to snap to and delete the lines when done.
It really easier to do then explain. Keep trying.
Bruce
Re: Google Sketchup tips & discussion
Something that took me ages to get out of the habit of, is dragging the object you are moving with the mouse button held down - just click once to start moving and click again when (and if) you get the object to where you want it to go. Also holding down the up, left and right cursor keys when moving restricts movement to the blue, green and red axis respectively - I often have to make multiple moves bound to a couple of axis to get an object to where I want it using this method, but at least it's not so random as when the cursor is trying to snap to various geometry as Sketchup makes a best guess at where you are aiming for.
Another little trick I use alot is when rotating a grouped object and I can't get the ptrotractor in the right plane is to draw a quick cube next to the object to be rotated, select the group to be rotated, hover the prtractor over the cube face that corresponds to the plane of rotation then hold shift down and it will stick in that plane whilst you move the protractor back to the point of rotation on the group to be rotated, then do as normal.
Oh if you haven't already found them get the Cleanup Tools addon for Sketchup - its somwhat aimed at games 3d modelling, but is useful for automatically tidying up reversed faces, co-planar faces, orphaned line vectors/edges etc http://forums.sketchucation.com/viewtopic.php?t=22920
Hope that helps and isn't teaching to suck eggs..
Chris
1 Attachment(s)
Re: Google Sketchup tips & discussion
How do you transfer bolts holes from 1 piece to another so you know they will line up. For example you wish to bolt a section of ali plate to the rail bearings. I could then print that part out to full size if possible and use it for marking out etc.
Attachment 6565
2 Attachment(s)
Re: Google Sketchup tips & discussion
I would group the ali plate then move it to one side. Next, double click into the bearing block group and use the circles already on the bearing block and pull them up say 20mm or whatever thickness ali plate you're using, such as this:
Attachment 6566
Now get out of that group and get into the ali plate group, select the circle tool, hover around the perimeter of those circles you just pulled up, you can just about see them on the top of the ali plate, then move the cursor into the centre of the circle. The tool will automatically find the centre, click once then move to the rim of that circle again and click again. That's your circle done, now you can use the pull/push too to push it down 20mm. This gives you a matching hole through the ali plate
It still won't look like a hole because of the pull up from the bearing block. So get into that group again and push the circle down by how much you raised it. you should get one hole looking like:
Attachment 6567
Repeat for all other holes, but make sure the holes on the sketched bearing block actually match the holes in your real bearing block.
Adil